|
РАЗРАБОТКИ
|
Как вырезать фрагмент из видео и сохранить его на компьютерИногда, чтобы лучше объяснить тему урока, полезно показать ученикам часть художественного или документального фильма. Чтобы не прокручивать длинный ролик, лучше заранее вырезать фрагмент из видео. Также нарезка клипа может пригодиться, чтобы вставить отрывок видео в презентацию или сохранить на компьютер отдельную сцену из середины фильма или передачи. Как это сделать, вы узнаете из нашей статьи. 3 способа вырезать нужный фрагмент из видео Обрезать видеоролики можно локально на своем компьютере или воспользоваться онлайн-площадкам. Каждый из этих вариантов имеет свои преимущества и недостатки. С помощью программы Видеоредактор на компьютере – самый удобный и простой способ вырезать из видеофайла нужный кусок. Мы рассмотрим этот вариант на примере программы ВидеоМАСТЕР. Он не зависит от скорости интернета, не имеет ограничений на количество и размер файлов и позволяет быстро обрабатывать сразу несколько роликов без потери качества. Приложение легко освоить, оно доступно на русском языке и не нагружает систему. Установите ВидеоМАСТЕР. Скачайте бесплатный инсталлятор программы с официального сайта. Найдите файл в папке «Загрузки» на компьютере и запустите установку, дважды кликнув на него левой кнопкой мыши. Добавьте видеофайл Запустите софт и в левой боковой панели нажмите кнопку «Добавить». Выберите «Добавить видео или аудио» и найдите на жестком диске файл для обработки. Также вы можете загрузить видеоклип из YouTube или ВК, для этого выберите «Скачать видео с сайтов». Обрежьте видеофайл В боковой панели нажмите кнопку «Обрезать» и кликните «Обрезать видео». Укажите начало и конец нужного отрывка, передвигая черные маркеры. При экспорте программа удалит из клипа участок, окрашенный в серый цвет. Сохраните фрагмент Чтобы сохранить результат в оригинальном качестве, нажмите «Обрезать сейчас» и выберите «Сохранить в формате оригинала». Чтобы переформатировать фрагмент в AVI, выберите «Обрезать сейчас», затем «Сохранить в формате AVI». Если вы хотите экспортировать клип в другом формате, кликните «Применить». Файл появится в главном окне программы. Откройте меню «Форматы» в левом нижнем углу и подберите подходящий вариант. После этого нажмите кнопку «Конвертировать». С помощью онлайн-конвертеров В интернете существует большое количество редакторов, которые помогут экспортировать определенный момент из видеоролика. Они подходят, если вы хотите разделить на части фильм с чужого компьютера, а также на телефоне или планшете. Стоит отметить, что при этом обрезка проходит медленнее, так как нужно загрузить видеоролик на сервер, а затем скачать обратно на компьютер. Также такие сервисы накладывают ограничение на размер и позволяют редактировать только один файл. Video Cutter Простой онлайн-сервис, который позволяет бесплатно разрезать видеоклип в режиме онлайн. Сервис доступен на русском языке и поддерживает практически все видеоформаты для открытия, но экспортирует только в формат MP4.
Ezgif На сайте Ezgif можно разделить видеофайл на части, сделать обрезание видеофильма и сохранить отрезок в видеоформате MP4.
Clideo В онлайн-редакторе Clideo также можно отрегулировать длину видео и вырезать из нее фрагмент. Недостаток сервиса состоит в том, что в бесплатной версии на видеофайл накладывается водяной знак.
С помощью Творческой студии YouTube Популярный сайт YouTube имеет видеоредактор, в котором можно наложить эффекты, добавить переходы, встроить музыку. Давайте рассмотрим, как обрезать видео на ютубе при помощи творческой студии.
Этот вариант подходит, если вы хотите опубликовать запись, не скачивая обратно на компьютер. При использовании его в качестве редактора вы столкнетесь с рядом проблем: нельзя изменить формат, ролик нужно сначала закачать на YouTube, затем скачать обратно. К тому же, дизайн студии отличается не очень дружелюбным интерфейсом. Заключение Чтобы понять, как вырезать фрагмент из фильма, не нужно обладать продвинутыми техническими знаниями. Главное – подобрать простую программу или сервис с удобным управлением. Сравнивая рассмотренные способы, можно подвести итог, что ВидеоМАСТЕР – самое удобное средство для удаления ненужных отрывков из фильма. Он отличается простым управлением и быстрой скоростью работы, позволяя редактировать сразу несколько файлов одновременно. Опробовать его функции можно бесплатно, для этого нужно скачать официальный инсталлятор на сайте разработчиков. Статья опубликована на правах рекламы.
Всего комментариев: 0
Последние новости образования
Владимир Путин предложил вернуть оценки за поведение в школах Оценивание ОГЭ может быть переведено на 100-балльную систему Сергей Кравцов представил проект расходов по госпрограмме «Развитие образования» на 2025-2027 годы В России предложили ввести штрафы за оскорбление учителей Примерный календарный план воспитательной работы на 2024-2025 учебный год 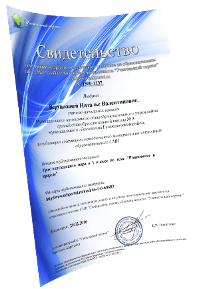
В помощь учителю
Уважаемые коллеги! Опубликуйте свою педагогическую статью или сценарий мероприятия на Учительском портале и получите свидетельство о публикации методического материала в международном СМИ. Для добавления статьи на портал необходимо зарегистрироваться.
|
Конкурсы

Диплом и справка о публикации каждому участнику! 
Лучшие статьи
Статей за текущий месяц нет.
|

© 2007 - 2024 Сообщество учителей-предметников "Учительский портал"
Свидетельство о регистрации СМИ: Эл № ФС77-64383 выдано 31.12.2015 г. Роскомнадзором.
Территория распространения: Российская Федерация, зарубежные страны.
Учредитель / главный редактор: Никитенко Е.И.
Сайт является информационным посредником и предоставляет возможность пользователям размещать свои материалы на его страницах.
Публикуя материалы на сайте, пользователи берут на себя всю ответственность за содержание этих материалов и разрешение любых спорных вопросов с третьими лицами.
При этом администрация сайта готова оказать всяческую поддержку в решении любых вопросов, связанных с работой и содержанием сайта.
Если вы обнаружили, что на сайте незаконно используются материалы, сообщите администратору через форму обратной связи — материалы будут удалены.
Все материалы, размещенные на сайте, созданы пользователями сайта и представлены исключительно в ознакомительных целях. Использование материалов сайта возможно только с разрешения администрации портала.
Фотографии предоставлены 