|
РАЗРАБОТКИ
|
Делаем увлекательный видеоурок для младших классов в программе ВидеоШОУ
Красивая подача блюда разжигает аппетит. Это справедливо не только для пищи, но и для знаний. Оригинально и интересно оформленный урок гораздо лучше вовлекает детей в процесс обучения, помогает легко запоминать и усваивать информацию. Один из способов сделать занятие наглядным и захватывающим – оформить его в виде красочного фильма. В статье мы расскажем, как это сделать с помощью понятной и удобной программы для создания видеороликов «ВидеоШОУ». Почему видеоурок? Разумеется, есть множество способов разнообразить рядовые уроки. Но многие из них требуют по-настоящему долгой подготовки и дополнительных материалов, которые бывает не так просто собрать и принести в школу. Видеоролик можно сделать буквально за несколько минут, при этом он способен:
7 шагов к увлекательному уроку Чтобы начать работу над проектом, следует скачать программу для создания видеороликов «ВидеоШОУ». Это русскоязычный софт с удобным интерфейсом, в котором даже начинающий сможет без труда сделать красочный анимированный ролик. Шаг 1. Создание основы Когда вы установите и запустите программу, перед вами появится стартовое окно, где следует выбрать «Новый проект». Теперь можно приступать к созданию видео. Из папок компьютера можно добавлять на монтажный стол любой материал от видеофрагментов до фотографий. Для этого нужно просто выбрать желаемый файл и перетащить его на таймлайн. Во вкладке «Переходы» выберите сглаживающую анимацию, чтобы один слайд плавно перетекал в другой. Фильм для урока обычно требует более детальной и тонкой работы, чем просто соединить фотографии с видео. Например, между показом клипов понадобится вставить таблицы, списки, картинки с текстом. Поэтому рассмотрим, как делать слайд с нуля. Кликните правой кнопкой по монтажному столу и выберите опцию «Вставить пустой слайд». Теперь нажмите на значок карандаша для перехода к редактированию. Во вкладке фон нужно выбрать задний план слайда, на котором будут располагаться картинки и текст. Вы можете использовать один цвет, градиент или фоновое изображение из библиотеки программы. Чтобы установить в качестве основы свою картинку или видео, не создавайте пустой слайд, а просто перетащите нужный файл на монтажный стол и нажмите карандаш для редактирования. Шаг 2. Добавление надписей Для урока вам наверняка потребуется большое количество текстовой информации: название, списки, факты, цитаты и т.п. Кликните «Добавить слой» и выберите один из вариантов ввода текста: «Надпись», «3D-текст», «Светящийся текст» или «Анимированный текст».
Выбрав стиль, впишите собственный текст и расположите его на слайде так, как того требует задумка. Вы всегда можете отредактировать слой, изменив шрифт, цвет, анимацию и визуальные эффекты. Шаг 3. Добавление изображений Через кнопку «Добавить слой» можно накладывать любые изображения. Выберите пункт «Фотографию» или «Анимированный GIF», а потом укажите нужные файлы в открывшейся папке. Картинки появятся поверх слайда. Двигая за края, можно уменьшить или растянуть изображение, а с помощью жёлтой точки легко вращать его на нужный угол. Расположите картинку в желаемом месте. Вы также можете наложить клипарт из встроенного каталога. В программе для создания видеороликов из фото и картинок есть коллекция артов на разные темы: природа, профессии, праздники и т.п. Если требуются геометрические фигуры, их тоже легко добавлять прямо в редакторе, выбрав соответствующий пункт. Шаг 4. Создание анимации Чтобы видеоролик стал ещё привлекательнее и интереснее, стоит оживить его анимацией. Выберите слой, к которому будете применять эффекты. Переключитесь на вкладку «Анимация». Выберите начальное положение объекта, из которого он будет начинать движение – это будет первый ключевой кадр. Теперь создайте новый ключевой кадр и передвиньте объект в следующее положение. Вы можете создавать любое количество кадров, задавая желаемую траекторию движения. С помощью настроек можно заставить картинку вращаться, поворачиваться приближаться, отдаляться, исчезать и вновь появляться. Представьте, какие невероятные творческие возможности открываются перед вами! Шаг 5. Оформление заставки Чтобы ваш фильм выглядел солидным и цельным, стоит добавить заставку и титры. Готовые шаблоны находятся в одноимённом разделе. Выберите понравившийся вариант и перетащите его на место первого или последнего слайда, в зависимости от того, будет это открывающая заставка или финальная. Останется только вписать собственное название и подзаголовок. При необходимости можно редактировать любой шаблон, настраивая его согласно своей задумке. Шаг 6. Добавление музыки Во вкладке «Музыка» вы можете добавить звуковой файл, который будет проигрываться вместе с видео. Это может быть настроенческая мелодия или озвученное стихотворение. Просто выберите нужный файл из папки. Чтобы быстро добавить музыку можно просто кликнуть по соответствующей кнопке на монтажном столе. Шаг 7. Сохранение проекта Когда всё будет готово, нажмите «Создать», предварительно сохранив проект в папку компьютера. Вы можете выбрать наиболее удобный формат сохранения: для просмотра на ПК, для записи на диск или публикации в сети. Вот так легко и просто программа для создания видео из видеороликов и иллюстраций позволяет подготовить интересный запоминающийся урок. Попробуйте сделать свой обучающий фильм прямо сейчас. Подарите детям радость знаний!
Всего комментариев: 0
Последние новости образования
Владимир Путин предложил вернуть оценки за поведение в школах Оценивание ОГЭ может быть переведено на 100-балльную систему Сергей Кравцов представил проект расходов по госпрограмме «Развитие образования» на 2025-2027 годы В России предложили ввести штрафы за оскорбление учителей Примерный календарный план воспитательной работы на 2024-2025 учебный год 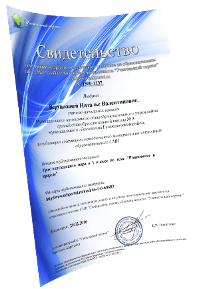
В помощь учителю
Уважаемые коллеги! Опубликуйте свою педагогическую статью или сценарий мероприятия на Учительском портале и получите свидетельство о публикации методического материала в международном СМИ. Для добавления статьи на портал необходимо зарегистрироваться.
|
Конкурсы

Диплом и справка о публикации каждому участнику! 
Лучшие статьи
Сочинение ученика 11 класса «Этот мир многоязычен» Как выбрать кружок для ребенка: Советы для родителей Использование нейропсихологического подхода на уроках русского языка Плюсы хорошего поведения в школе |

© 2007 - 2024 Сообщество учителей-предметников "Учительский портал"
Свидетельство о регистрации СМИ: Эл № ФС77-64383 выдано 31.12.2015 г. Роскомнадзором.
Территория распространения: Российская Федерация, зарубежные страны.
Учредитель / главный редактор: Никитенко Е.И.
Сайт является информационным посредником и предоставляет возможность пользователям размещать свои материалы на его страницах.
Публикуя материалы на сайте, пользователи берут на себя всю ответственность за содержание этих материалов и разрешение любых спорных вопросов с третьими лицами.
При этом администрация сайта готова оказать всяческую поддержку в решении любых вопросов, связанных с работой и содержанием сайта.
Если вы обнаружили, что на сайте незаконно используются материалы, сообщите администратору через форму обратной связи — материалы будут удалены.
Все материалы, размещенные на сайте, созданы пользователями сайта и представлены исключительно в ознакомительных целях. Использование материалов сайта возможно только с разрешения администрации портала.
Фотографии предоставлены 