|
РАЗРАБОТКИ
|
Мастер-класс "Создание презентации к уроку в программе Microsoft PowerPoint 2010"Цель мастер-класса: формирование ИКТ-компетентности учителей и преподавателей, организация совместного взаимодействия при создании компьютерной презентации в программе Microsoft PowerPoint 2010. Задачи мастер-класса: изучение технологии создания презентации с использованием собственных шаблонов оформления; применение созданных шаблонов для оформления авторских уникальных тематических презентаций к урокам, внеклассным мероприятиям по любому предмету, к классным часам. Необходимое оборудование и материалы: компьютер, иллюстрации.
Ход мастер-класса I. Организационный этап Цель этапа: мотивация участников на работу. Вступительное слово мастера. Развитие информационно-компьютерных технологий не стоит на месте, ещё вчера мы даже не знали что такое презентация, а сегодня – без презентации никуда. Презентации используют при объяснении нового учебного материала (рассказ или беседа сопровождается демонстрацией соответствующего презентационного ролика), при повторном прохождении и закреплении материала, при воспроизведении полученного материала учащимися в целях закрепления и контроля знаний, при защите проектов и т.д. Программы для создания презентаций предполагают возможность использования анимации и подключения звукового сопровождения в процессе демонстрации слайдов. Большой интерес у учащихся вызывает использование в презентациях (при закреплении или проверке знаний) фрагментов спорных ситуаций из мультипликационных фильмов и сказок, где они с желанием приступают к обсуждению данных ситуаций, вступают в дискуссии и ищут правильные решения, ответы на тестовые вопросы, содержащиеся в последних слайдах презентаций. Сегодня мы познакомимся с программой Microsoft PowerPoint и научимся самостоятельно создавать слайды, размещать на них текст, графическую, аудио- и видео- информацию, изменять шаблоны и цвета слайдов. В ходе практической работы можно сделать презентацию более привлекательной, уникальной, если оформить внешний вид (дизайн) по своему вкусу в соответствии с темой презентации. II. Теоретический этап Цель этапа: знакомство с возможностями программы. Основные возможности программы:
Создание презентации включает следующие этапы:
В PowerPoint содержится немалое количество тематических шаблонов презентаций, где слайды уже оформлены определенным образом. Вам остается только вставить в них свой текст, изображения, диаграммы и таблицы, не заботясь о художественном оформлении. Конечно, впоследствии вы можете изменить дизайн любого шаблона по собственному вкусу. Но, сегодня мы будем создавать презентацию с нуля, без программных помощников. Сразу после запуска программы мы видим первый (начальный) слайд презентации, который называется титульным, и представляет собой абсолютно белый лист, с двумя прямоугольными текстовыми областями: Заголовок слайда и Подзаголовок слайда. Щелкнув левой клавишей мыши по необходимой области, мы вводим нужный текст. При этом вы можете форматировать текст, при помощи команд, расположенных на Ленте, на вкладке Главная в группе Шрифт. Здесь, как и в редакторе Word, можно задать: тип, размер, выделение и цвет шрифта, выбрать направление выравнивания текста, изменить интервал между знаками и прочее. Обратите внимание, что каждая текстовая область во время ее редактирования обведена пунктирными границами, обозначающими ее текущий размер. По углам и в середине сторон области размещаются точки, потянув за которые можно изменить ее размер. Для перемещения области используются ее границы, а зеленая точка служит для вращения.
Щелкнув правой кнопкой мыши по заднему фону слайда, выбираем Формат фона.
В открывшемся окне выбираем тип Заливка и решаем это будет градиент или сплошной цвет.
Далее выбираем тип заливки Рисунок или Текстура. Выбрав Текстура, мы из представленных вариантов выбираем понравившийся фон. При необходимости, здесь же можно установить уровень прозрачности, поставив галочку напротив Преобразовать изображение в текстуру.
После заполнения титульного слайда и настройки дизайна, мы добавляем в презентацию следующий слайд. Для этого нажимаем кнопку Создать слайд в группе Слайды на вкладке Главная. Макет второго слайда несколько отличаются от титульного, так как он уже предназначен непосредственно для ввода содержимого самой презентации. Верхняя область для заголовка здесь является текстовой. Нижняя часть, более крупная, в её середине находится миниатюра со значками, и щелчком мыши по значку мы можем выбрать не только текст, но и таблицы, диаграммы, изображения или мультимедиа клипы. Взаимное расположение заполнителей на слайде и тип их содержимого в PowerPoint определяется макетом. За изменение макета выделенного слайда отвечает кнопка Макет в группе Слайды, которая позволяет выбрать другое типовое расположение элементов.
На слайдах нередко используются геометрические фигуры, стрелки, указатели. Для выбора фигур используют меню Вставка–Иллюстрации–Фигуры.
Настраивание параметров декоративного текста вызывается командами Формат–Стили WordArt.
Звуковые фрагменты могут быть вставлены из:
Для вставки звукового фрагмента пользуются меню Вставка–Видео и Звук. При использовании Звука из файла, необходимо указать место расположения файла и указать способ воспроизведения. При записи Звука с помощью микрофона, необходимо нажать красную кнопку и произнести речь. Нажатием черной кнопки запись останавливается. Далее сохранить запись.
Цель этапа: организация работы по созданию презентации (с использованием раздаточного материала «Алгоритм создания презентации»).
Цель этапа: подведение итогов. Мастер предлагает просмотреть наиболее удавшиеся презентации и обсудить результаты. Созданные презентации можно объединить в тематические блоки.
Литература
Всего комментариев: 0
Последние новости образования
Владимир Путин предложил вернуть оценки за поведение в школах Оценивание ОГЭ может быть переведено на 100-балльную систему Сергей Кравцов представил проект расходов по госпрограмме «Развитие образования» на 2025-2027 годы В России предложили ввести штрафы за оскорбление учителей Примерный календарный план воспитательной работы на 2024-2025 учебный год 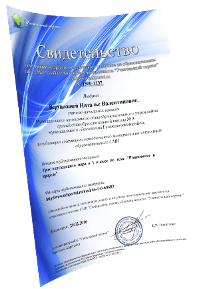
В помощь учителю
Уважаемые коллеги! Опубликуйте свою педагогическую статью или сценарий мероприятия на Учительском портале и получите свидетельство о публикации методического материала в международном СМИ. Для добавления статьи на портал необходимо зарегистрироваться.
|
Конкурсы

Диплом и справка о публикации каждому участнику! 
Лучшие статьи
Сочинение ученика 11 класса «Этот мир многоязычен» Как выбрать кружок для ребенка: Советы для родителей 20 интересных фактов о школах в разных странах Плюсы хорошего поведения в школе Использование нейропсихологического подхода на уроках русского языка |

© 2007 - 2024 Сообщество учителей-предметников "Учительский портал"
Свидетельство о регистрации СМИ: Эл № ФС77-64383 выдано 31.12.2015 г. Роскомнадзором.
Территория распространения: Российская Федерация, зарубежные страны.
Учредитель / главный редактор: Никитенко Е.И.
Сайт является информационным посредником и предоставляет возможность пользователям размещать свои материалы на его страницах.
Публикуя материалы на сайте, пользователи берут на себя всю ответственность за содержание этих материалов и разрешение любых спорных вопросов с третьими лицами.
При этом администрация сайта готова оказать всяческую поддержку в решении любых вопросов, связанных с работой и содержанием сайта.
Если вы обнаружили, что на сайте незаконно используются материалы, сообщите администратору через форму обратной связи — материалы будут удалены.
Все материалы, размещенные на сайте, созданы пользователями сайта и представлены исключительно в ознакомительных целях. Использование материалов сайта возможно только с разрешения администрации портала.
Фотографии предоставлены 