|
РАЗРАБОТКИ
|
Как закрепить строки и столбцы в ExcelПользователи, которые работают с программой Microsoft Excel недавно и те, кто работает в Экселе давно, периодически сталкиваются с небольшими трудностями при работе. Это даже не трудности, а вопросы, которые решаются довольно легко. Один из таких вопросов это как закрепить в Экселе строку или столбец. Или как закрепить определенное количество столбцов и строк в программе Excel. Сегодня и разберём этот вопрос. Открываем программу Microsoft Excel. У меня версия 2010, но в 2007 версии алгоритм действий тот же. (картинки в статье кликабельны) Переходим на вкладку "Вид" в верхнем меню. И в ней выбираем пункт "Закрепить области". В появившемся субменю можно выбрать один из 3 вариантов. Вариант 1. Закрепить верхнюю строку. После выбора этого пункта будет закреплена верхняя строка и при скроллинге (прокрутке) страницы вниз она будет оставаться на месте. Вариант 2. Закрепить первый столбец. После выбора этого пункта будет закреплён первый столбец (по умолчанию столбец A) Вариант 3. Закрепить области. Этот пункт нужно использовать, если нужно одновременно закрепить и строку и столбец или закрепить несколько строк и столбцов. Например, нам нужно закрепить 5 строк и 3 столбца. Для этого нужно выделить одним кликом мыши ячейку под нужным количеством строк и справа от нужного количества столбцов. В нашем случае, чтобы закрепить пять строк и три столбца нужно выделить ячейку D6 Если нужно закрепить только несколько строк без столбцов, например 2 строки, то устанавливаем курсор в ячейку A3. Далее сделать действия, описанные в варианте 3 для закрепления областей. В этом случае закрепятся только строки, а столбцы не будут закреплены. Если нужно закрепить несколько столбцов, но не закреплять строки, например 4 столбца, то ставим курсор в ячейку E1, тем самым слева от этой ячейки будет 4 столбца. И закрепляем области, как показано в 3 варианте. Для того, чтобы снять закрепление строки или столбца нужно зайти ещё раз на вкладку "Вид", выбрать пункт "Закрепить области" и выбрать вариант "Снять закрепление областей"
Читайте также:
Всего комментариев: 3
Последние новости образования
Владимир Путин предложил вернуть оценки за поведение в школах Оценивание ОГЭ может быть переведено на 100-балльную систему Сергей Кравцов представил проект расходов по госпрограмме «Развитие образования» на 2025-2027 годы В России предложили ввести штрафы за оскорбление учителей Примерный календарный план воспитательной работы на 2024-2025 учебный год 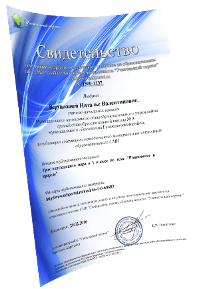
В помощь учителю
Уважаемые коллеги! Опубликуйте свою педагогическую статью или сценарий мероприятия на Учительском портале и получите свидетельство о публикации методического материала в международном СМИ. Для добавления статьи на портал необходимо зарегистрироваться.
|
Конкурсы

Диплом и справка о публикации каждому участнику! 
Лучшие статьи
Сочинение ученика 11 класса «Этот мир многоязычен» Как выбрать кружок для ребенка: Советы для родителей Использование нейропсихологического подхода на уроках русского языка Плюсы хорошего поведения в школе |

© 2007 - 2024 Сообщество учителей-предметников "Учительский портал"
Свидетельство о регистрации СМИ: Эл № ФС77-64383 выдано 31.12.2015 г. Роскомнадзором.
Территория распространения: Российская Федерация, зарубежные страны.
Учредитель / главный редактор: Никитенко Е.И.
Сайт является информационным посредником и предоставляет возможность пользователям размещать свои материалы на его страницах.
Публикуя материалы на сайте, пользователи берут на себя всю ответственность за содержание этих материалов и разрешение любых спорных вопросов с третьими лицами.
При этом администрация сайта готова оказать всяческую поддержку в решении любых вопросов, связанных с работой и содержанием сайта.
Если вы обнаружили, что на сайте незаконно используются материалы, сообщите администратору через форму обратной связи — материалы будут удалены.
Все материалы, размещенные на сайте, созданы пользователями сайта и представлены исключительно в ознакомительных целях. Использование материалов сайта возможно только с разрешения администрации портала.
Фотографии предоставлены 