|
РАЗРАБОТКИ
|
Создание кроссворда в Microsoft ExcelАвтор: Кириллов Владислав Александрович Очень часто в учебном процессе требуется проверить знания учащихся «не стандартным» способом. И один из этих способов – кроссворд. Далее возникает вопрос реализации этой задачи:
При выполнении второго пункта рассматриваем основное программное обеспечение, в котором можно выполнить данную задачу. Одна из распространенных программ в которой это выполнимо - Microsoft Excel. Так как практически на любом компьютере присутствует пакет Microsoft Office. Итак, для того чтобы создать кроссворд в Microsoft Excel, создаем файл и переименовываем его. Открываем и переименовываем листы:
Переходим на лист «Кроссворд» и выделяем все ячейки, чтобы выставить размер всех ячеек. Выбираем «Формат => Ширина столбца…» и устанавливаем размер 3.
Далее «Формат => Высота строки…» устанавливаем высоту строки равную 20 пунктам.
Теперь мы должны заполнить ответы кроссворда так как они будут расположены в кроссворде и рядом пишем пояснение (вопрос).
Что бы расставить номера вопросов есть несколько вариантов:
Второй вариант мне предпочтителен. Чтобы это сделать нужно:
Далее оформим границы кроссворда. Для этого выделяем первое слово и зажав кнопку «Ctrl» выделяем все остальные ячейки кроссворда.
Нажимаем «Главная => Формат => Формат ячеек» и настраиваем внешний вид ячеек, самое важное это выбрать «Границы => Внутренние и внешние»
Теперь можно подумать о внешнем виде кроссворда, а именно:
Первое решается через «Формат ячеек», второе через «Вставка => Рисунки», а третье Во вкладке «Разметка страницы» нажимаем кнопку «Подложка» и выбираем изображение с компьютера или из коллекции Microsoft.
Убираем сетку, для этого выберем «Вид => Показать или скрыть» и снимем галочку с «Сетка» (Microsoft Office 2007), в Microsoft Office 2013 «Вид» и снимаем галочку с «Сетка».
Оформление листа «Кроссворд» на этом окончено, переходим к листу «Обработка результатов». На этом листе нужно будет создать некоторую таблицу:
В столбце «А» и «В» вводим номера и ответы на вопросы Для заполнения столбца «С», нам нужно соединить буквы слова, находящиеся в разных ячейках на странице «Кроссворд» , в одной ячейке. Для этого в ячейке «С2» вставляем функцию «=СЦЕПИТЬ()». Формулу можно прописать вручную или найти в «Функции => Текстовые => СЦЕПИТЬ». Выбираем все ячейки ответа по порядку, зажав кнопку «CTRL» и нажимаем «Enter».
И все тоже выполняем для всех ответов на вопросы. Далее, заполняем столбец «D», в нем мы должны проверить, соответствуют ли значения столбца «В» значениям столбца «С». Для этого воспользуемся логической функцией «ЕСЛИ». Если значения в ячейках совпадают, то начисляется 1 балл, иначе 0. И так для всех ответов, что бы не вводить везде можно воспользоваться автозаполнением, а лишние выделенные ячейки удалить.
На следующем шаге заполняем «Титульный лист». Само оформление зависит от Вас, но самое главное это добавить ячейки с выводом результата. Вводим текст: «Верное количество ответов» и напротив него вводим формулу «СУММ()». В ней указываем данные на странице результатов, выделяем все ячейки с баллами.
Второй обязательной строчкой будет: «Ваша оценка». Для нее будем использовать функцию «ЕСЛИ» несколько раз. Сначала вводим
Нажимаем «Enter» и вместо «0» в функции опять вставляем «ЕСЛИ», вписываем условие для получения оценки «4»:
Тоже самое для оценки «3», но вместо «0» пишем оценку «2». Так же вместо оценки можно вставлять слова «Умница», «Хорошо», «Удовлетворительно», «Попробуй в следующий раз». Осталось скрыть лист «Обработка результатов». Для этого нужно нажать правой кнопкой на лист и выбрать «Скрыть».
Или же воспользоваться кнопкой «Формат => Скрыть ли отобразить»
Вместо того чтобы создавать 3 листа все можно было разместить на одном листе. Все что не должен видеть ученик можно так же скрыть. Выделить текст, а потом через «Формат => Скрыть ли отобразить» нажать «Скрыть строки». Если есть необходимость, то можно защитить книгу, что бы никто кроме Вас не мог отобразить скрытые строки или поменять структуру кроссворда. Нажимаем «Рецензирование => Защитить книгу => Структуру», вводим пароль и подтверждаем.
Выделяем заполненный кроссворд и удаляем ответы. На этом все! Видеоурок по созданию кроссворда в Excel Желаю удачного создания кроссвордов! Спасибо!
Всего комментариев: 0
Последние новости образования
Сергей Кравцов представил проект расходов по госпрограмме «Развитие образования» на 2025-2027 годы В России предложили ввести штрафы за оскорбление учителей Примерный календарный план воспитательной работы на 2024-2025 учебный год В России предложили сократить срок обучения в школе Министр просвещения призвал запретить сайты с готовыми домашними заданиями Популярные разработки
Презентация к урокам алгебры "Функция у=x^n" 9 класс Разговоры о важном «День матери» Презентация к уроку литературы "Изучение повести А.И.Куприна «Гранатовый браслет»" 10 класс Разговоры о важном «Цирк! Цирк! Цирк! (К Международному дню цирка)» Учимся решать задачи "Парообразование и конденсация" Физика - 8 класс 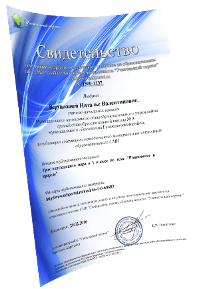
В помощь учителю
Уважаемые коллеги! Опубликуйте свою педагогическую статью или сценарий мероприятия на Учительском портале и получите свидетельство о публикации методического материала в международном СМИ. Для добавления статьи на портал необходимо зарегистрироваться.
|
Конкурсы

Диплом и справка о публикации каждому участнику! 
Лучшие статьи
Как побороть подростковую агрессию Поддержка ребёнка — важный инструмент в работе учителя О мотивах учения и как выработать мотивацию к учёбе Наставничество как важная часть воспитательного процесса классного руководителя |

© 2007 - 2024 Сообщество учителей-предметников "Учительский портал"
Свидетельство о регистрации СМИ: Эл № ФС77-64383 выдано 31.12.2015 г. Роскомнадзором.
Территория распространения: Российская Федерация, зарубежные страны.
Учредитель / главный редактор: Никитенко Е.И.
Сайт является информационным посредником и предоставляет возможность пользователям размещать свои материалы на его страницах.
Публикуя материалы на сайте, пользователи берут на себя всю ответственность за содержание этих материалов и разрешение любых спорных вопросов с третьими лицами.
При этом администрация сайта готова оказать всяческую поддержку в решении любых вопросов, связанных с работой и содержанием сайта.
Если вы обнаружили, что на сайте незаконно используются материалы, сообщите администратору через форму обратной связи — материалы будут удалены.
Все материалы, размещенные на сайте, созданы пользователями сайта и представлены исключительно в ознакомительных целях. Использование материалов сайта возможно только с разрешения администрации портала.
Фотографии предоставлены 